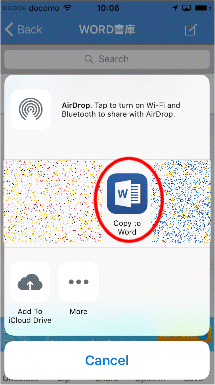iZip - Zip圧縮、Zip解凍、Rar解凍のためのツール
iZipとは
モバイル用アプリを開発しているComcSoft Corporation社が開発し、フリーでダウンロード提供しているiPhoneおよびiPad向け圧縮・解凍ソフトです。
有償のPro版との差別化として、画面の一部に広告が表示されたり、時々「Like iZip Free?」の様なPro版へのアップグレードを促すメッセージが表示されますが、実用上は支障ないかと思います。
メール添付やホームページからダウンロードした圧縮ファイルの解凍、写真などのZIP圧縮が可能で、iCloud Driveにも対応しています。
更にPro版ならば、パスワード付きZIPファイル作成や、クラウドサービスのDropbox、Google Drive、One Driveにも対応しています。
日本語のファイル名にも対応している様です。
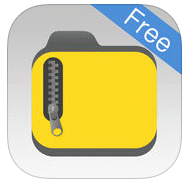
解凍対応形式
ZIP, RAR, 7Z, ZIPX, TAR, GZIP
圧縮対応形式
ZIP
ダウンロード方法
- iZip - Zip圧縮、Zip解凍、Rar解凍のためのツールよりインストール
使い方メニュー
E-mail添付ファイルの解凍方法
- メール添付ファイルの選択
E-mailに添付されたZIPファイルのアイコンを長押しします。
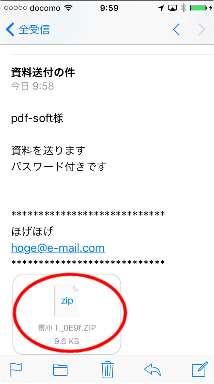
- 解凍アプリの選択
ファイル処理方法の選択肢がポップアップされますので、「iZipで読み込む」を選択します。
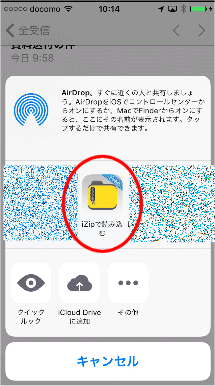
- 解凍アプリの選択
iZipにZIPファイルが転送され、すべてのファイルを解凍するかのダイアログが表示されますので、「OK」を選択します。
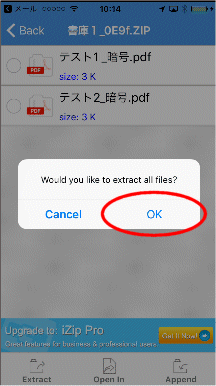
- 解凍パスワードの入力
解凍するZIPファイルにパスワードが設定されている場合、パスワード入力ダイアログが表示されます。 パスワードを入力後、「OK」を選択します。 パスワード設定がなければ、本画面は表示されません。
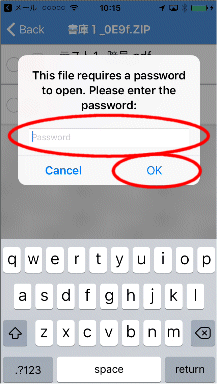
- 解凍結果表示
解凍されたファイル群がリスト表示されますので、閲覧したいファイルを選択します。
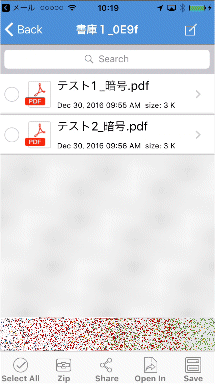
- ファイル表示
PDF、テキスト、WORD、EXCEL、画像等のファイルなら、内蔵ビューアで確認できます。
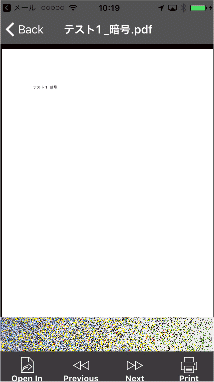
過去に解凍したファイルの確認
- iZipのメインメニュー
過去に解凍したファイルを後で再確認するときは、iZipを立ち上げ、トップメニューの「Files」を選択します。
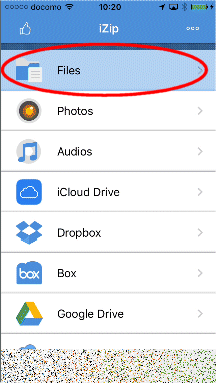
- iZipのローカルフォルダー確認
過去に転送されたり解凍したファイルが表示されますので、再確認したいものを選択します。
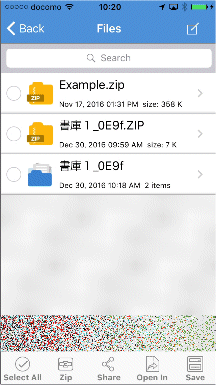
ファイルを圧縮してE-mail送信
- iCloud Driveへの保管
過去にiZipで処理したファイルでない場合、予めファイルをiCloudに保管しておき、iZipのトップメニューの「iCloud Drive」を選択します。
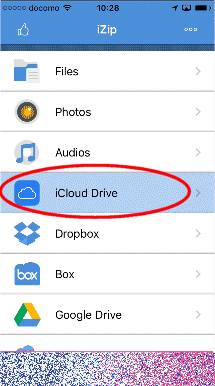
- 対象ファイルの選択
iCloud Driveに保管されたファイル群が表示されますので、圧縮対象ファイルを1つ選択します。
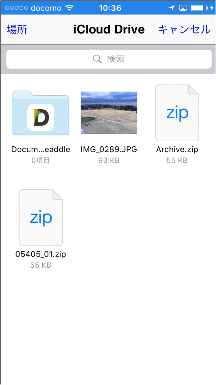
- 圧縮対象ファイルのインポート
iCloud DriveからiZipのローカルフォルダにファイルがインポートされたメッセージが表示されますので、「OK」をタップします。複数のファイルを圧縮したい場合は、この選択およびインポートを繰り返します。
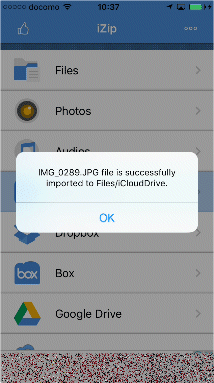
- iCloudからのインポートフォルダを開く
iZipのトップメニューの「Files」を選択し、更にその中にある「iCloudDrive」を選択します。
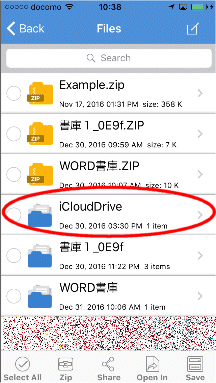
- 対象ファイルの圧縮
iCloudからインポートしたファイル群が表示されますので、圧縮対象ファイルにチェックを入れ、画面下の「Zip」アイコンを選択します。
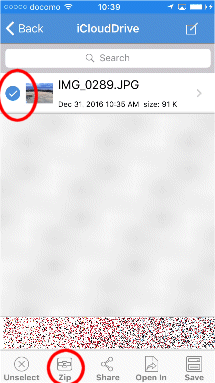
- 対象ファイルの圧縮
圧縮ファイルのファイル名を指定し、「OK」を選択します。
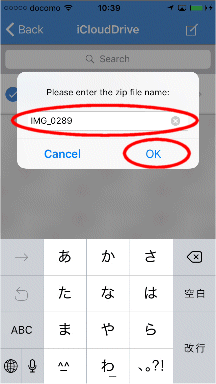
- 圧縮ファイルの転送開始
ファイルリストに圧縮ファイルが追加されて表示されますので、圧縮ファイルにチェックを入れ、画面下の「Share」アイコンを選択します。
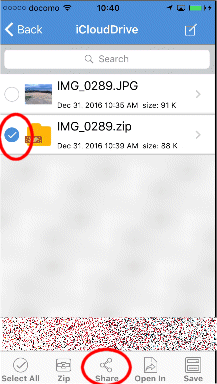
- E-mailに転送
転送先の選択肢が表示されますので、「Mail」を選択します。 圧縮ファイルが添付されたE-mail作成画面に移りますので、宛先、表題、メール本文を入力してE-mail送信します。
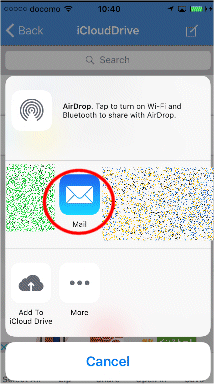
解凍したファイルを他のアプリで開く
- iZipのメインメニュー
解凍したファイルをiZipのビューア以外で開く時は、対象ファイルにチェックを入れ、画面下の「Open in」アイコンを選択します。
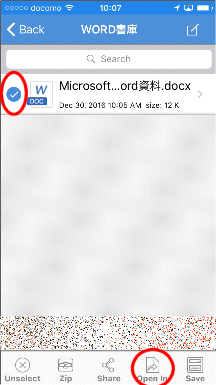
- アプリの選択
選択したファイルを開くアプリの選択肢が表示されますので、例えばWordで開く場合は「Copy to Word」を選択します。