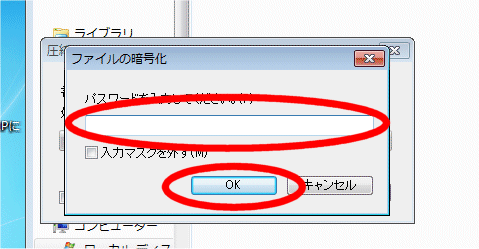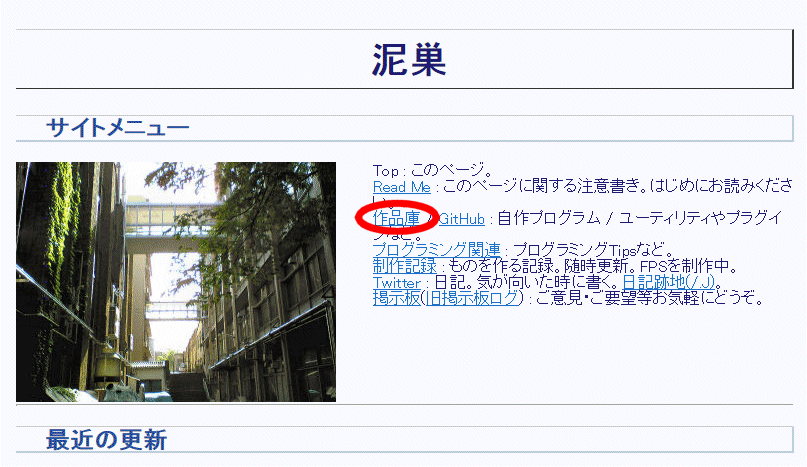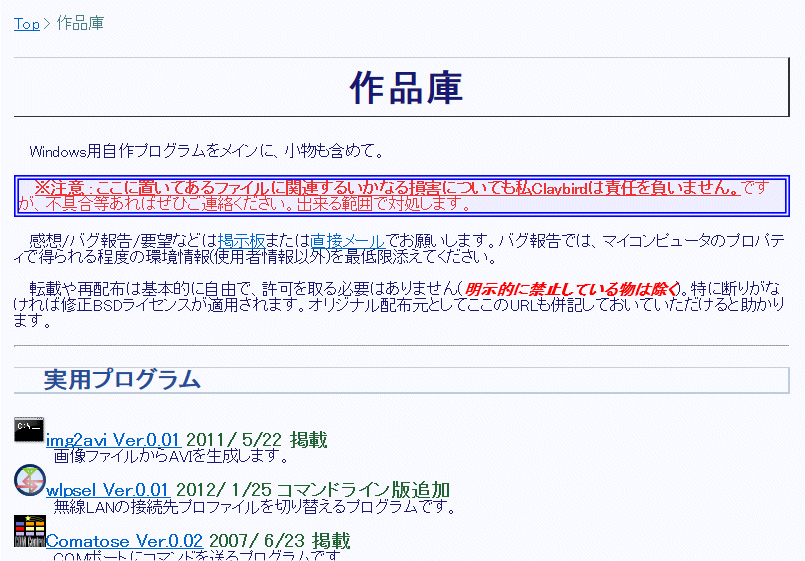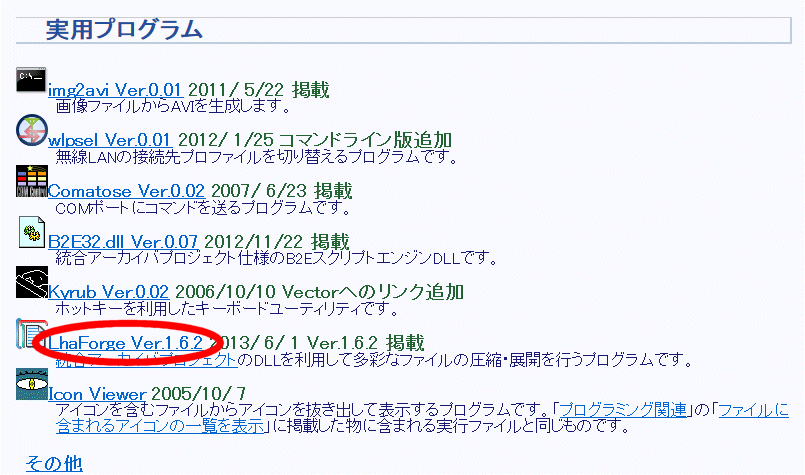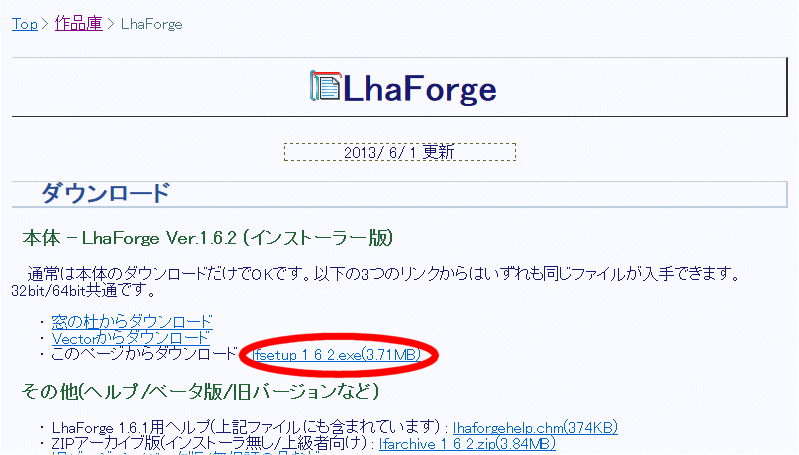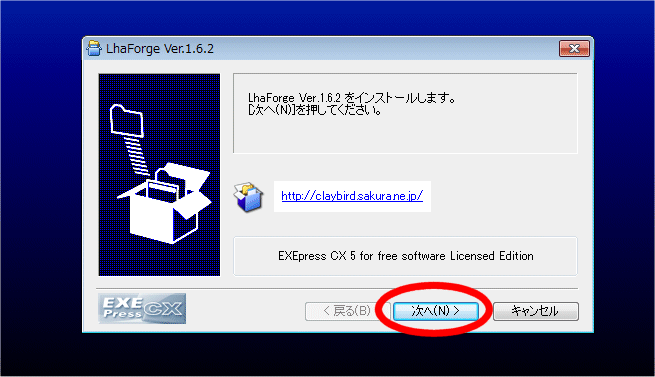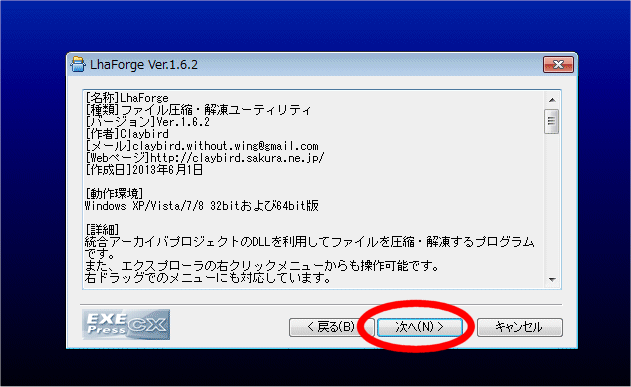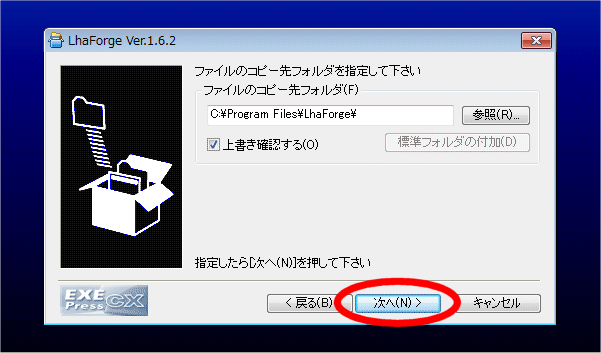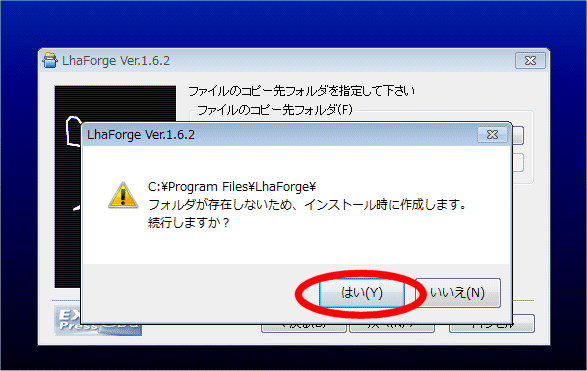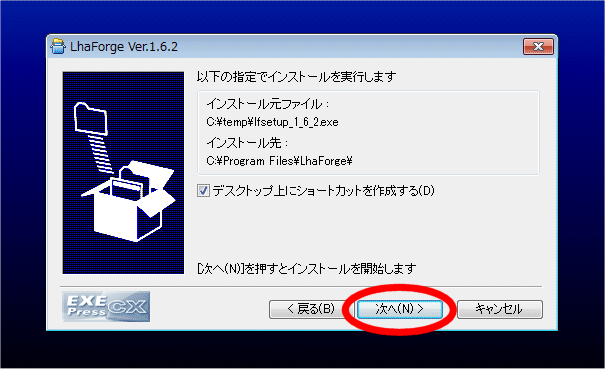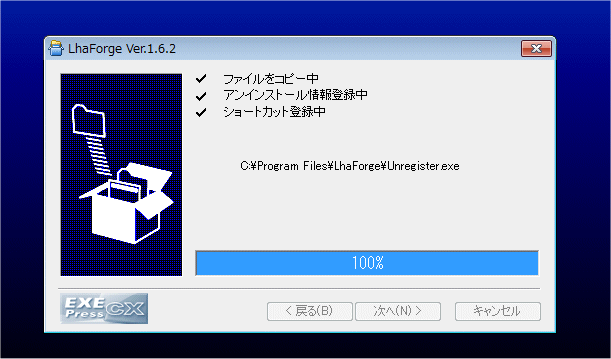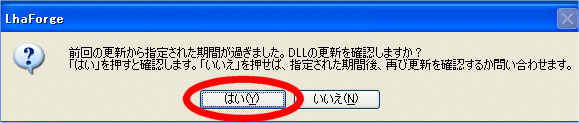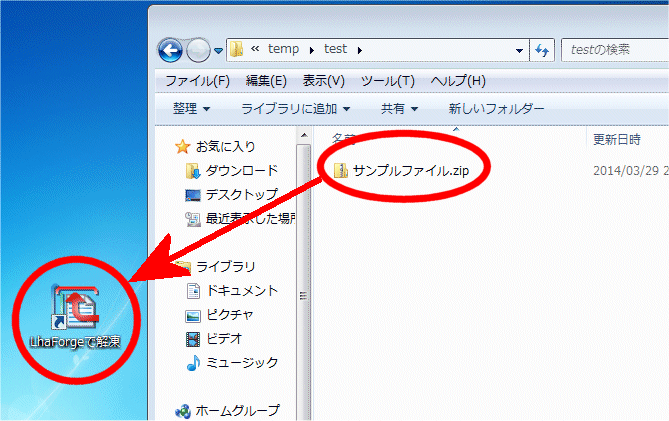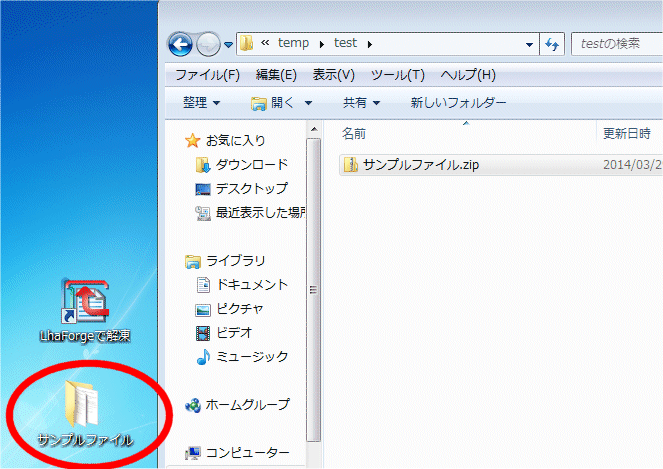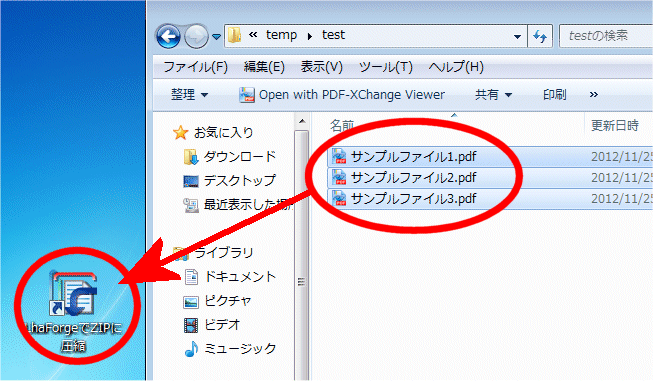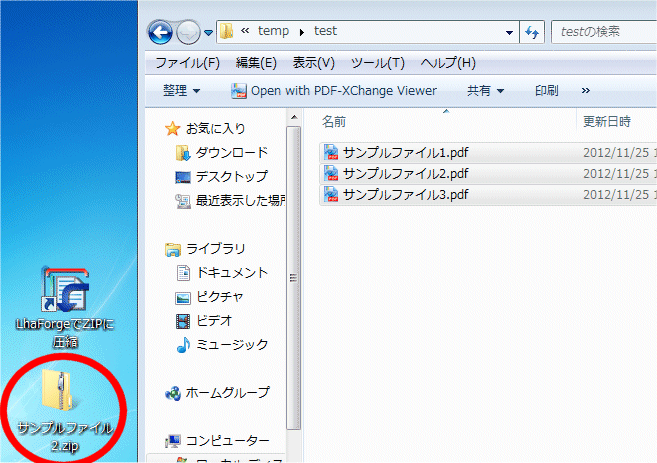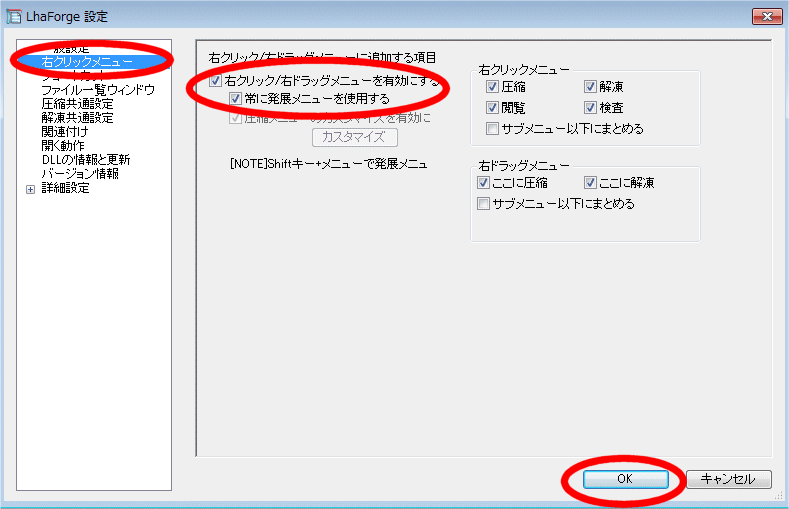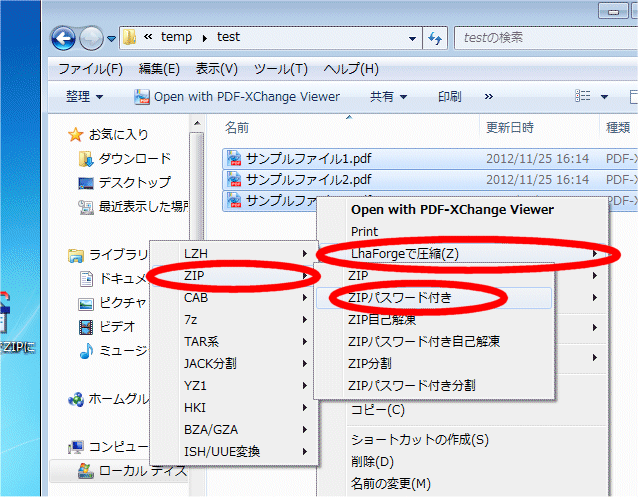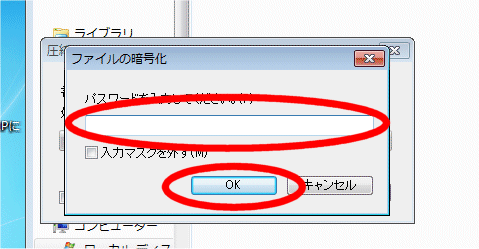LhaForgeのインストールから使い方まで
LhaForgeのダウンロードからインストールまで
- 開発者Claybird氏のホームページ「泥巣」に行き、サイトメニューの中の「作品庫」をクリック
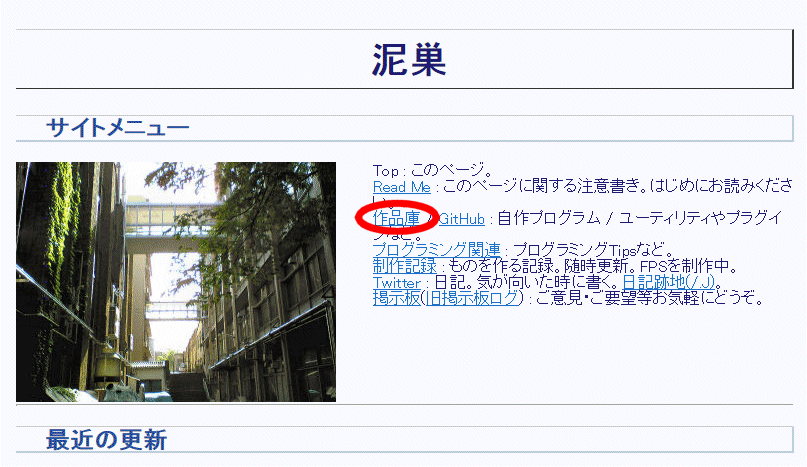
- 作品庫のページが表示されるので、実用プログラムの中にある「LhaForge Ver.x.xx」をクリックする
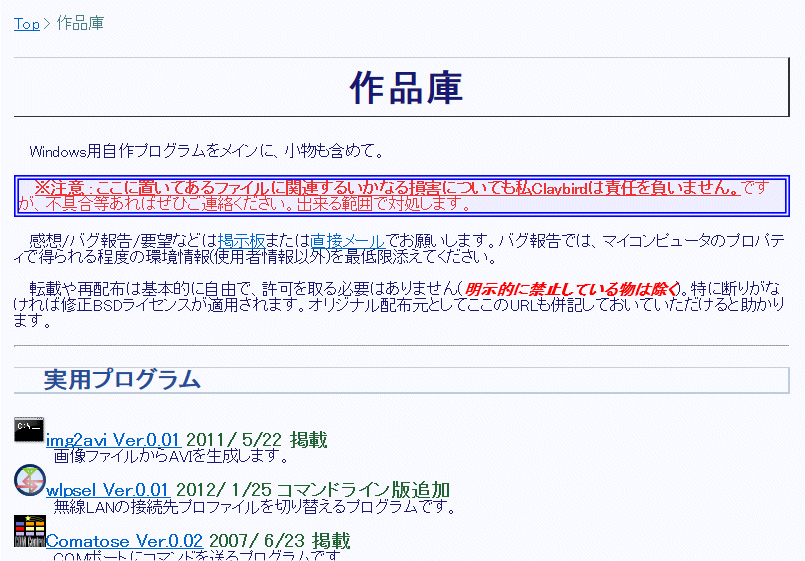
- LhaForgeのページが表示されるので、「本体 - LhaForge2 Ver.2.x.x(インストーラ版)」の項の一番上にある実行ファイル名をクリックしてダウンロード
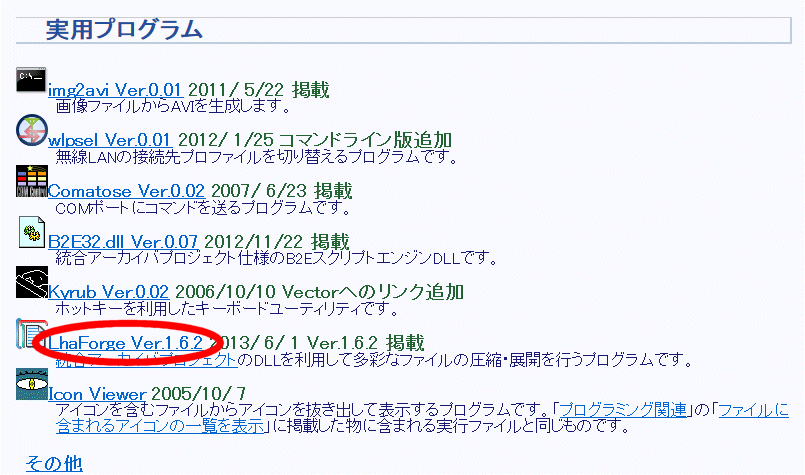
- ダウンロードしたファイルをダブルクリックして実行し、インストール開始画面で「次へ」をクリック
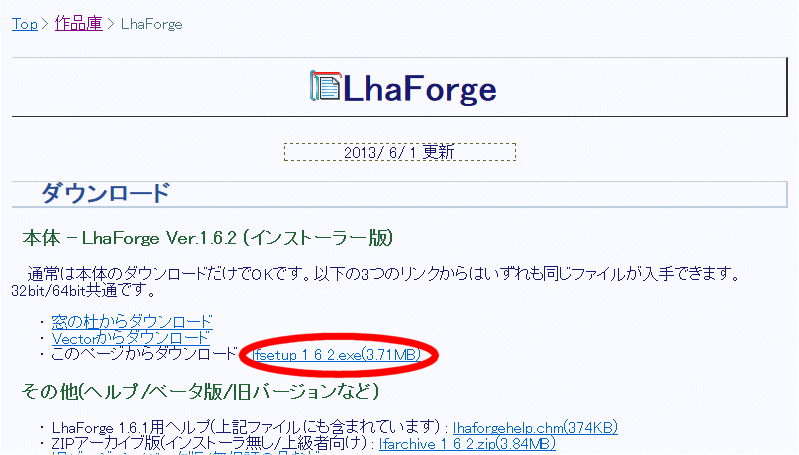
- コピー先フォルダ指定画面で「次へ」をクリック
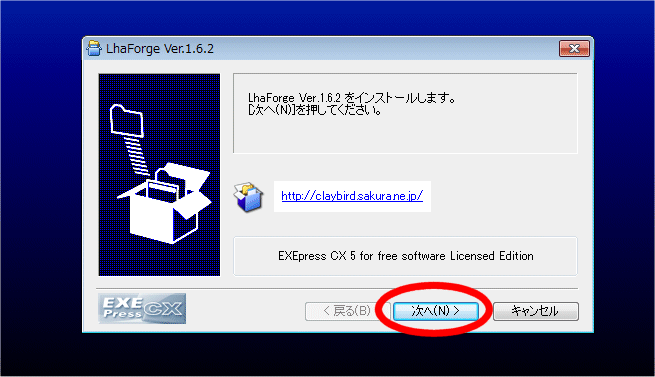
- フォルダ作成確認メッセージが出たら「はい」をクリック。過去にインストールしたことがあると、出ないで次の手順に進む場合もある。
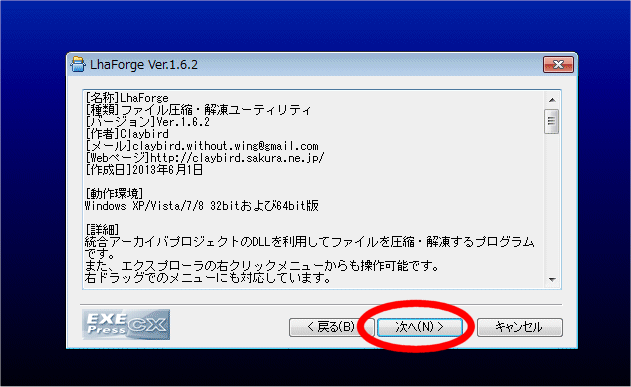
- コピー準備完了、インストール実行確認画面で「次へ」をクリック
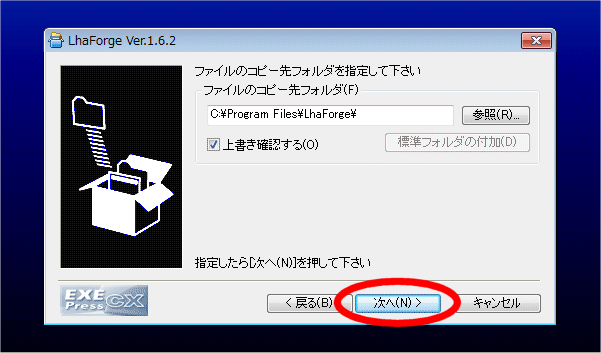
- LhaForge本体のインストール状況が表示された後、立ち上がったLhaForgeの設定画面の左のメニューの「ショートカット」を選択し、圧縮のショートカットの「デスクトップに作成」をクリック
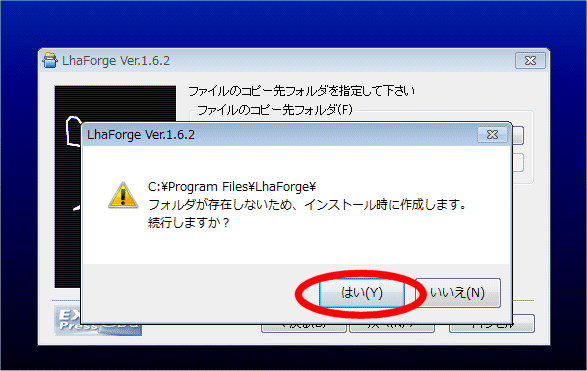
- 圧縮設定画面で「はい」をクリック
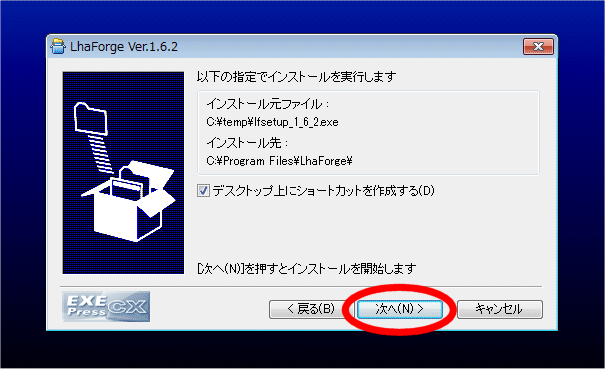
- 圧縮形式選択画面で「ZIP」をクリック
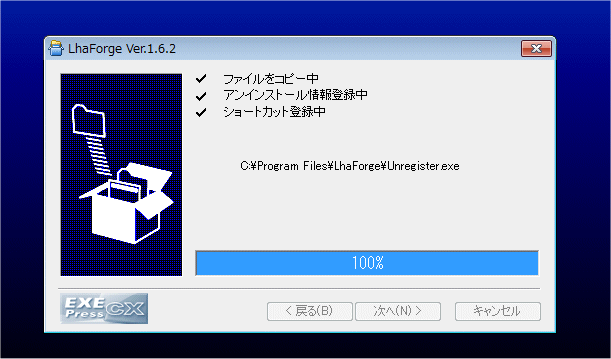
- 元のショートカット設定画面で、解凍のショートカットの「デスクトップに作成」をクリックして完了
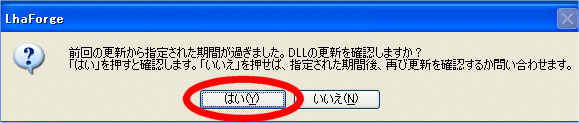
LhaForgeの使い方 解凍編
- 解凍したい圧縮ファイルをデスクトップの「LhaForgeで解凍」ショートカットにドラッグ&ドロップ
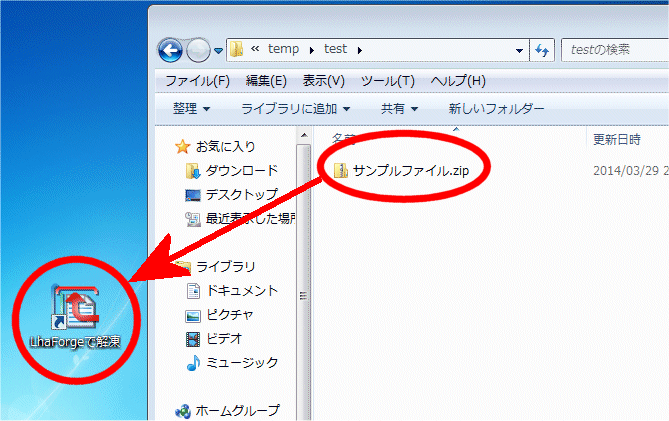
- デスクトップの圧縮ファイルと同じ名前のフォルダが新規作成され、その中にファイルが解凍される
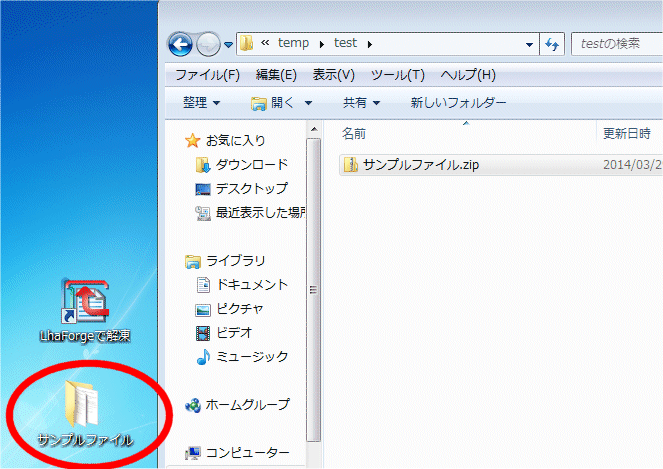
LhaForgeの使い方 圧縮編
- 圧縮したいファイル群を全て選択し、デスクトップの「LhaForgeでZIPに圧縮」ショートカットにドラッグ&ドロップ
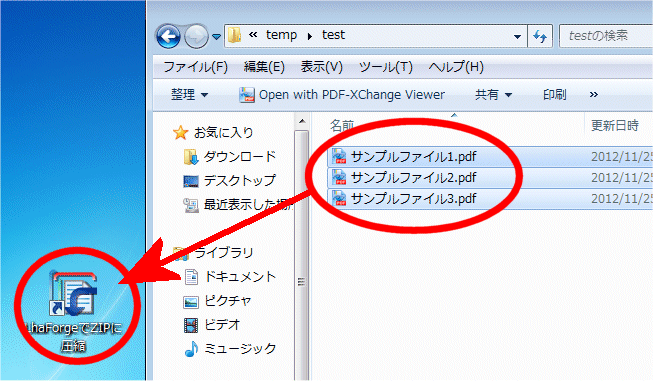
- デスクトップに、圧縮したファイル群の中の1つのファイル名を使ったZIP圧縮ファイルが作成される
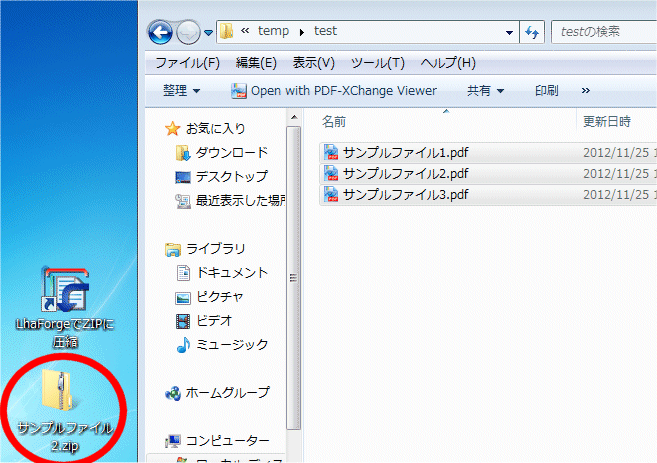
LhaForgeの使い方 圧縮応用編〜パスワード付き圧縮〜
- WindowsのスタートメニューからLhaForgeを起動し、表示される設定画面の右クリックメニューで、「右クリック/右ドラッグメニューを有効にする」と「常に発展メニューを使用する」にチェックを入れ、「OK」をクリック
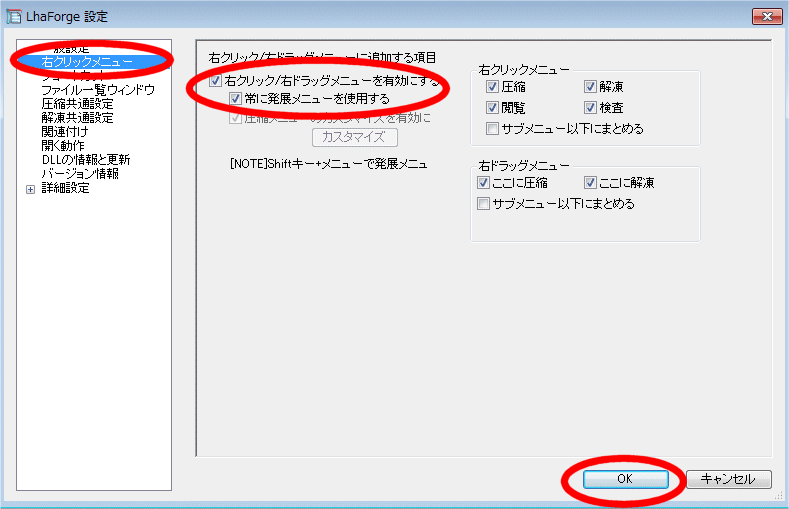
- 圧縮したいファイル群をすべて選択し、右クリックメニューの「LhaForgeで圧縮」-「ZIP」-「ZIPパスワード付き」を選択
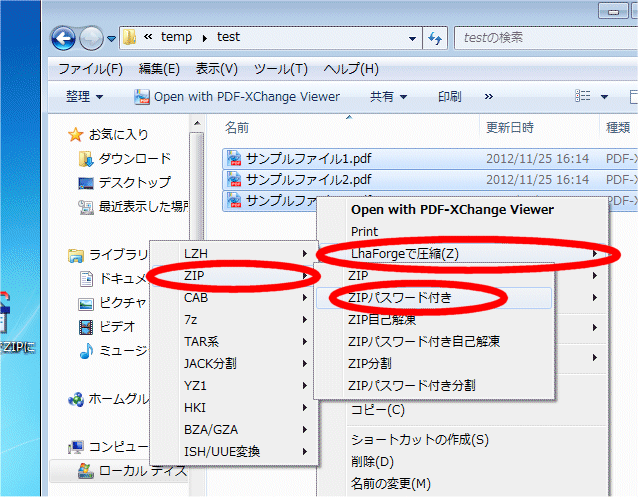
- パスワード設定画面で、パスワードを入力後「OK」をクリックすると、デスクトップにパスワード付きZIP圧縮ファイルが生成される