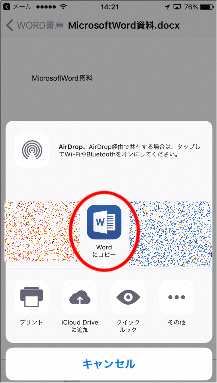K-Zip Free - 日本語ファイル名対応 Zip解凍 圧縮ツール
K-Zip Free とは
企業向けの管理システムの設計・開発・保守を手掛ける株式会社ケー・ケー・シーが開発し、フリーでダウンロード提供しているiPhoneおよびiPad向け圧縮・解凍ソフトです。
国内企業が開発したソフトですので、当然日本語に対応しています。
無料版でも広告表示はなく、更にPro版ならば、7Zipの圧縮・解凍、RARの解凍、パスワード付きZIPファイル作成にも対応しています。

解凍対応形式
ZIP
圧縮対応形式
ZIP
ダウンロード方法
使い方メニュー
E-mail添付ファイルの解凍方法
- メール添付ファイルの選択
E-mailに添付されたZIPファイルのアイコンを長押しします。
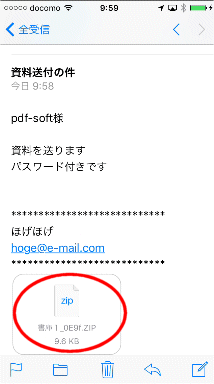
- 解凍アプリの選択
ファイル処理方法の選択肢がポップアップされますので、「K-Zip Freeにコピー」を選択します。
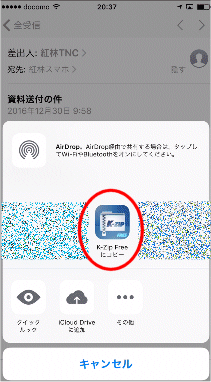
- 解凍オプションの選択
ファイル解凍オプションがポップアップされますので、「フォルダーに解凍」をONしてから「はい」を選択します。 このオプションはOFFのままでも解凍に支障ないのですが、ONにする事で、自動的に作成される添付ZIPファイル名に沿ったフォルダの中に解凍されますので、過去のファイルと混ざらずに済んで便利です。
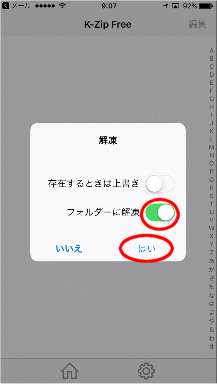
- 解凍パスワードの入力
解凍するZIPファイルにパスワードが設定されている場合、パスワード入力ダイアログが表示されます。 パスワードを入力後、「はい」を選択します。 パスワード設定がなければ、本画面は表示されません。
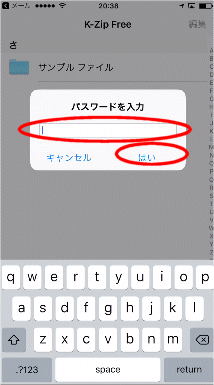
- 解凍結果表示
作成されたフォルダが表示されますので、選択します。
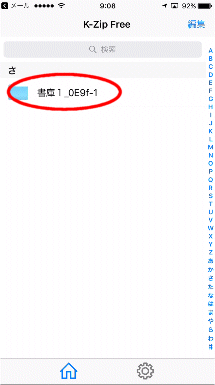
- 解凍結果表示2
作成されたフォルダが表示されますので、選択します。
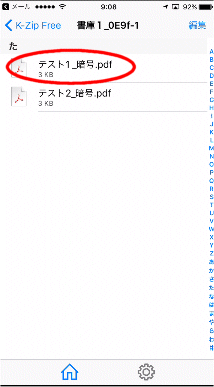
- ファイル表示
PDF、テキスト、WORD、EXCEL、画像等のファイルなら、内蔵ビューアで確認できます。
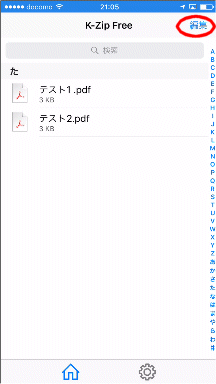
過去に解凍したファイルの確認
- K-Zipのメインメニュー
過去に解凍したファイルを後で再確認するときは、K-Zipを立ち上げ、再確認したいフォルダやファイルを選択するだけです。
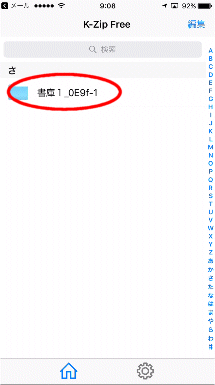
ファイルを圧縮してE-mail送信
- 対象ファイルの選択
K-Zipを立ち上げ、圧縮対象フォルダまたはファイルがリスト表示されている状態で、「編集」を選択します。
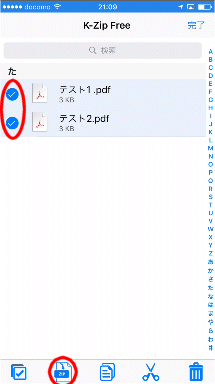
- 対象ファイルの圧縮
フォルダまたはファイルにチェックマークを付ける状態になりますので、圧縮対象ファイルにチェックを入れ、画面下の「ZIP」アイコンを選択します。
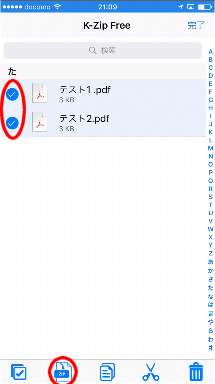
- 圧縮の実施
圧縮ファイルのファイル名を指定し、「はい」を選択します。 (パスワードON/OFF選択項目がありますが、本Free版ではONにする事はできません。)
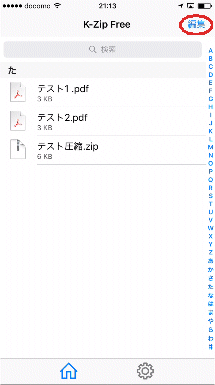
- 圧縮ファイルの転送開始
ファイルリストに圧縮ファイルが追加されて表示されますので、「編集」を選択します。
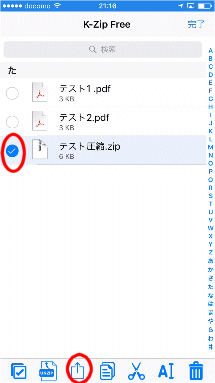
- 圧縮ファイルの転送開始
圧縮ファイルにチェックを入れ、画面下の転送アイコンを選択します。
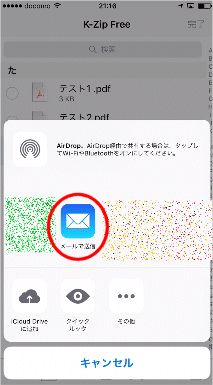
- E-mailに転送
転送先の選択肢が表示されますので、「Mail」を選択します。 圧縮ファイルが添付されたE-mail作成画面に移りますので、宛先、表題、メール本文を入力してE-mail送信します。
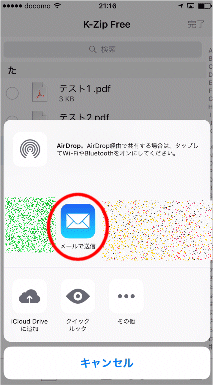
解凍したファイルを他のアプリで開く
- Z-Zipのメインメニュー
解凍したファイルをZ-Zipのビューア以外で開く時は、対象ファイルにチェックまたは内蔵ビューアで表示した状態で、画面下の転送アイコンを選択します。

- アプリの選択
選択したファイルを開くアプリの選択肢が表示されますので、例えばWordで開く場合は「Wordにコピー」を選択します。